どうやってサーバーを使うの
その1 (ご自分のユーザー情報の変更)
説明:
弊社からメール等で連絡が付かなかった場合の電話、郵便等の為の情報です。
多分滅多に使われる事は(変更は)ないと思いますが、移転・引越し等の時には、
変更をお願いいたします。
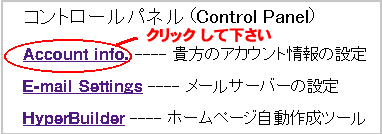
下のような 貴方(貴方の組織)のプロファイル情報が記入されています。
それぞれの 意味が赤字で説明されています。
変更の最後に "Update Account" のボタンを押して 変更を反映させるのを忘れないで下さい。
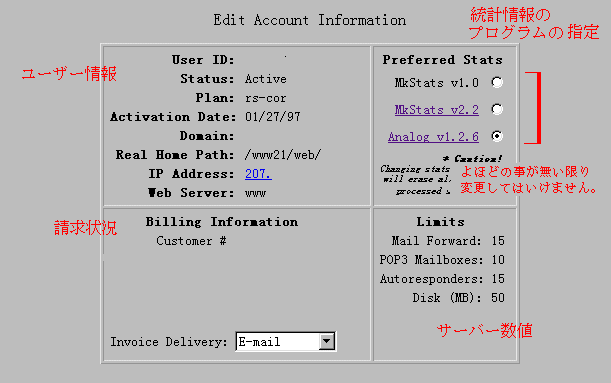
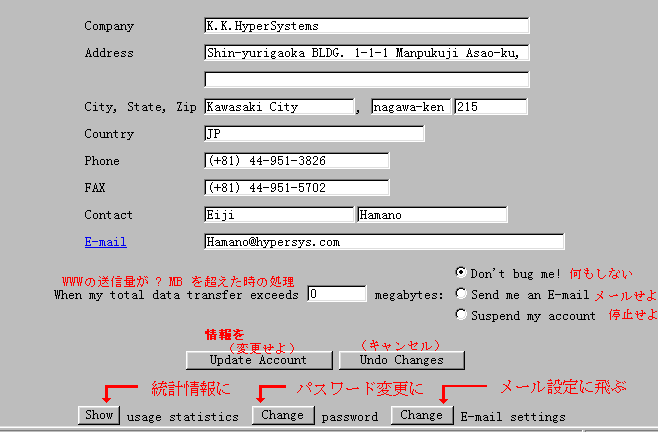
その2 (パスワードの変更)
説明:
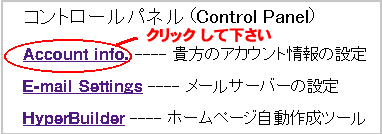
ご自分のユーザー情報画面の一番下に、"Change password" ボタンがあります。
それをクリックします。
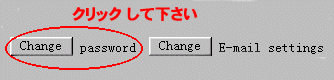
すると下の画面が現れます。
新しいパスワードを 2個所に入れてから ボタンを押して下さい。
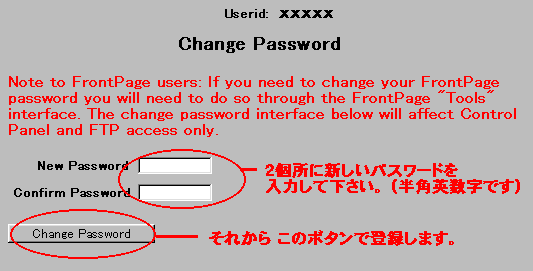
以下の画面が出たら 処理完了です。
さっそく新しいパスワードで、コントロール パネルに入り直して下さい。
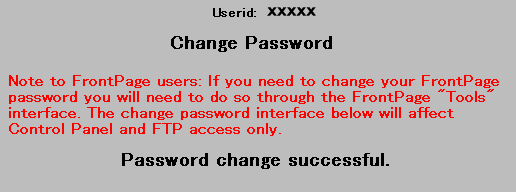
その3 (メール転送とメールBOXの設定例)
説明:
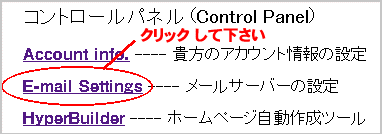
さて 次の画面の説明をする前に、まずここで貴方は、
このサーバーでのメールボックスの使い方の2つの選択を
理解しなければなりません。
それはメール転送(Forward)を使うか POPメールボックスを使うかです。
通常貴方が現在のプロバイダーや、会社のメールで使っているものは
POPメールボックスです。
これとまったく同じ使い方をしたければ、 POPメールボックスを選択下さい。
メール 転送(Foward)とは、貴方が今使っている
プロバイダーや、
会社のメールボックスをそのままにして、ここのサーバーで受取るメールを
そのプロバイダー側のメールボックスに自動転送する機能です。
受け取りのIDによって複数の転送先を指定できますので、
いろいろな使い方ができます。
もちろん2つの複合した使い方も可能です。
その4 (貴方のPCのメーラーソフトの設定例)
説明:
では、このメールを取り出す時のメーラーの設定は、どうなるのでしょうか?
下はマイクロソフト社の Internet Mail での例です。
送信用サーバー(SMTP)と
受信用サーバー(POP3)との指定の違いをよくご覧下さい。
最も注意すべきは、取り出しIDです。 yukari.xxxxxx の部分、
yukari は E-mail Setting の POP で指定した取り出しID
. は 半角ピリオド
xxxxxx はサーバーのID(通常6ケタ) です。
( stats 画面を開ける時に最初に入れるコードです。)
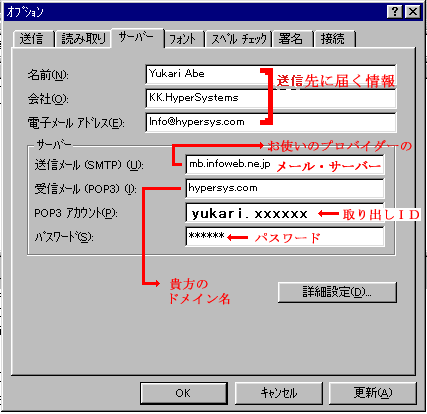
メーラーに指定する「サーバー名」とは以下のとうりですが、
pop3 サーバー名: 貴方のご契約ドメイン名 例) my-domain.com
smtp サーバー名: 現状の日本のプロバイダーの smtp サーバー名を指定
この時 smtp サーバー名 に、pop3 サーバーと同じ
貴方のご契約ドメイン名 例) my-domain.com
を指定しても結構ですが、使用にあたっては、下の注意事項を よくお読み下さい。
このサーバーは、日本のプロバイダーである So-net さんのように、
FROM 値のチェック( ご契約のレンタルドメイン名が使えない。
日本のプロバイダーとの 契約メールアドレスしか記述できない。 )
等を smtp サーバーに 行っているプロバイダーの場合に 意味があります。
使用時は以下の2つに注意して下さい。
1) 送信 FROM: 値が ご契約ドメイン名である事
2) E-mail Setting で少なくとも1個の POP ボックスの
定義がしてある事(使っていなくともよい)
その5 (ホームページ自動作成ツール の 使用方法)
説明:
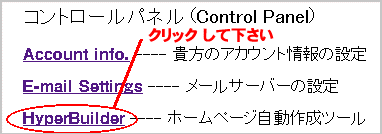
さて その後の作成の方法は、
以下の表にある 図をステップ1から順に見ていって下さい。
その6 (メールボックスの追加注文)
説明:
ハイパーシステムズ にメールするだけです。Info@hypersys.ne.jp までご連絡下さい。
弊社側から 必ず 依頼受理 のメールをお出しします。
24時間後に まだアップされていない場合は、
ご契約のドメイン名と 追加されたい メールの種別(転送指定か pop ボックスか)
と その個数を明記下さい。
どの場合も 1メールにつき 月額250円 の追加となります。
通常 約24時間でアップグレードが完了します。
料金の精算は 次回更新時に行います。
弊社 フリーダイヤル 0120-08-3826 か
Info@hypersys.ne.jp までご連絡下さい。
その7 (他のサービスへのアップグレード)
説明:
ハイパーシステムズ にメールするだけです。Info@hypersys.ne.jp までご連絡下さい。
弊社側から 必ず 依頼受理 のメールをお出しします。
24時間後に まだアップされていない場合は、
ご契約のドメイン名とアップしたいサービス名を明記下さい。
通常 約24時間でアップグレードが完了します。
料金の精算は 次回更新時に行われます。
弊社 フリーダイヤル 0120-08-3826 か Info@hypersys.ne.jp までご連絡下さい。
その8 (メールレスポンダー って何?)
説明:
この機能は、「オートレスポンダー」とも呼ばれる自動返信メールプログラムです。
通常は、詳細な商品紹介やカタログ配布などによく使用されます。
メールレスポンダーを設定するには、
あるユーザーが貴方のドメインの決められたID
(たとえばそれが Products@xxx.com としましょう)
にメールを送ると、ある決められたテキストデータが返送される仕組みです。
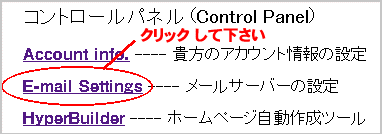
に入って、Autorespoders 項目を設定 を行って下さい。
BACK to HOME